Your Super Simple Guide To Setting Up Google Analytics
Feb 27, 2023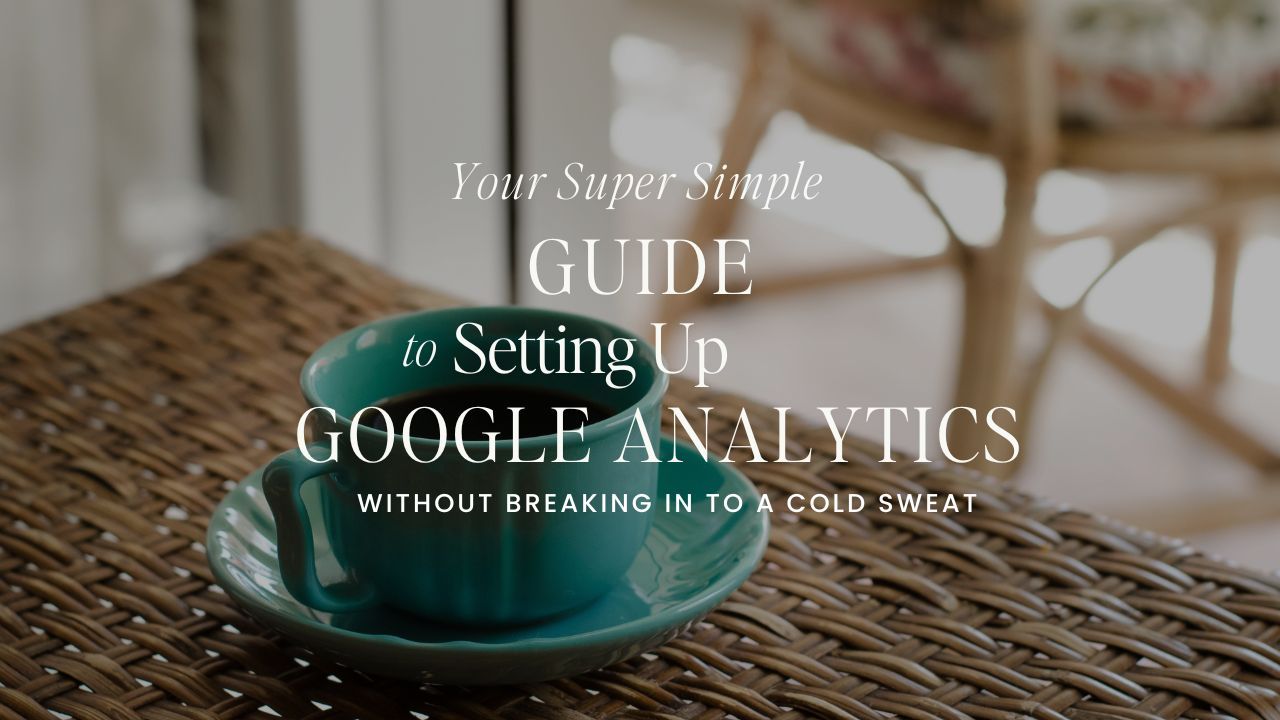
Setting up Google Analytics can seem like a daunting prospect if you don't know where to start and what buttons to press!
But I'm going to take you step-by-step through everything you need to do to make sure you set up your Google Analytics without the stress, and I'm even going to show you how to install your tracking code - without you breaking into a cold sweat!
Prefer To Watch The Video?
Setting Up Google Analytics - Starting From Scratch
If you’re starting from scratch, you’ll first need to create a Google Analytics account, and then you need to add a tracking code to your website.
Eeekkk!
Ok. So you can do this.
Step One: Set Up A Google Analytics Account
I know you can set up a Google Analytics account.
Just go over here….https://analytics.google.com and either sign in or create an account by clicking on the Start for Free button.
Then, you need to add an account to your account!
Under the Admin, click on the Create Account tab and enter an account name.
You’ll find Admin by clicking on the wheel at the bottom left-hand of the page.
Ok.
Next.
Step Two: Add Your Property to Google Analytics
Now, you need to add your property, which is your website.
It’s the next step you’ll be prompted to take after creating your account.
On the property set-up page, give your property a name. The name of your business is probably the best thing, but you can call it whatever you like.
Then change your time zone and currency if you need to.
IMPORTANT! BEFORE YOU PRESS NEXT!!!!
CLICK ON SHOW ADVANCED OPTIONS
By default, Google Analytics will create a GA4 account for you, but I want you to create a Universal Analytics account as well.
So, click on Create a Universal Analytics property.
Enter your website URL and then choose the option to create both a Google Analytics 4 and a Universal Analytics property.
Once you’ve added that, you’ll get some more questions on your business, they’re all pretty self-explanatory, so click the ones that are right for you.
THEN
You’ll come to a screen asking you to set up a data stream to start collecting data.
Click on Web.
Fill in the details you’re asked for, and hey, presto! You’ve got your web stream details.
But what are web stream details, you might be asking, and why should you care?
Well, you’ve just created the channel for all the super helpful data to flow from your website to Google Analytics.
Now, you need to turn the tap on over on your website so the data can start flowing.
Step Three: Go and Find Your Google Analytics Tracking Code
To get the data flowing, you need to find and install your tracking code.
Tracking code tells Google who’s been visiting your website and what they’ve been up to whilst they’ve been there. Google packages all this data up for you and presents you with their analysis in a pile of amazing reports (which I’ll tell you about later).
How to find your Google Analytics Tracking ID.
In your account, you’ll now see 2 properties, click on your property settings, and you’ll find your tracking code.
If you're using Kajabi, you’ll need the tracking code starting with UA. If not, use your GA4 property tracking code.
Which version of Google Analytics Do You Have?
How do you know if your using GA4 or Universal Analytics?
If you have a Universal Analytics account, you’ll see a UA before your tracking code.
If you have a GA4 account, you’ll have a GA4 before your code.
Step Four: Integrate Your Website with Google Analytics
It’s fine. It’s easy. I promise (???) 😬
You go over to your website and add your tracking code to tell your site to start sending data to Google analytics.
But - depending on what you’ve built your website on, things can be a little different, so here are some links that show you how to add your tracking code to different platforms
How to add your Google Analytics Tracking Code to Kajabi
How to add your Google Analytics Tracking Code to WordPress
How to add your Google Analytics Tracking Code to Squarespace
How to add your Google Analytics Tracking Code to Shopify
How to add your Google Analytics Tracking Code to Wix
Already have Google Analytics but need a GA4 Property?
If you are already set up on Google Analytics and have a UA property but want to create a GA4 property, Google has set out how to do just that in a super simple step-by-step guide.
Just click this link to get started and let Google talk you through using the GA4 Set Up Assistant.
So, there you have it, your simple step-by-step guide to setting up Google Analytics.
You see, it wasn't that hard, really, was it?
Well done on getting your analytics set up. Now all you need to do is learn how to read what it's telling you..have a read of my blog on how to read Google Analytics (and understand what it’s telling you).
Contact Sarah
Click here to leave me a message. I'll get back to you as soon as I can. thank you.
We hate SPAM. We will never sell your information, for any reason.

